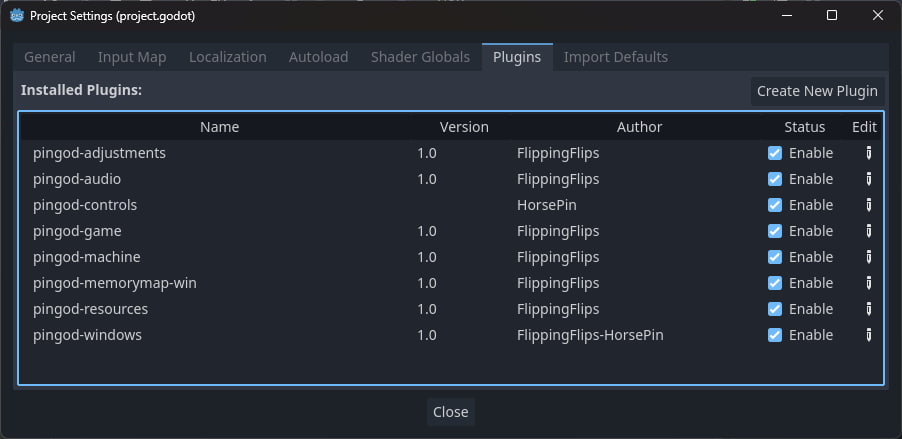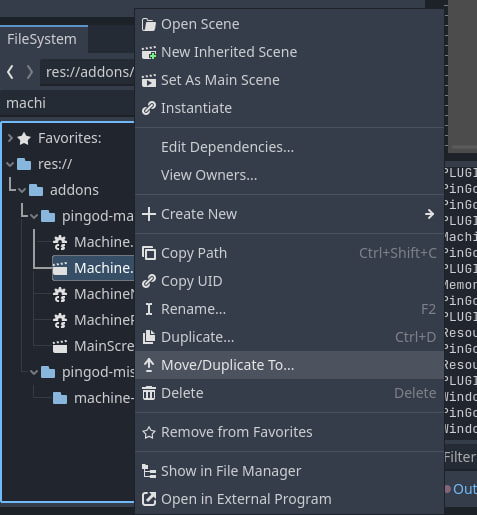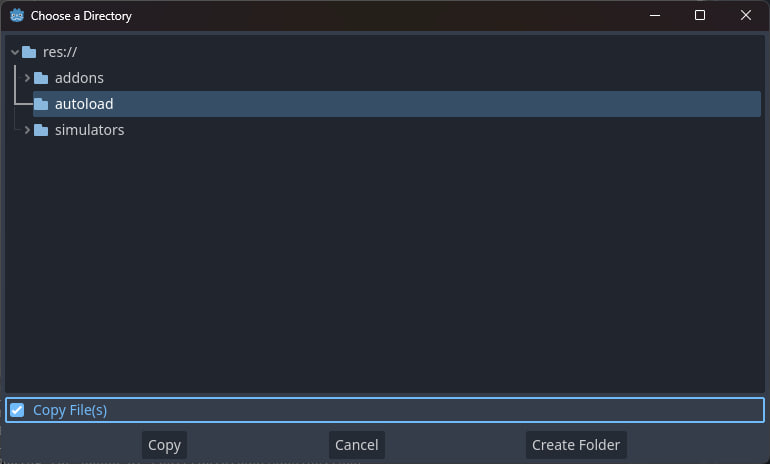About Plugins
Plugins / Autoload
Some pingod-addons have a plugin that you can enable or have an AutoLoad singleton when the plugin is enabled. These should work in any order you enable them.
Open the project settings to view Plugins and Autoload
AutoLoad
When some plugins are enabled they also have an Autoload class and they will be in this view. You can access these by the name in any scene script like root/PinGodGame.
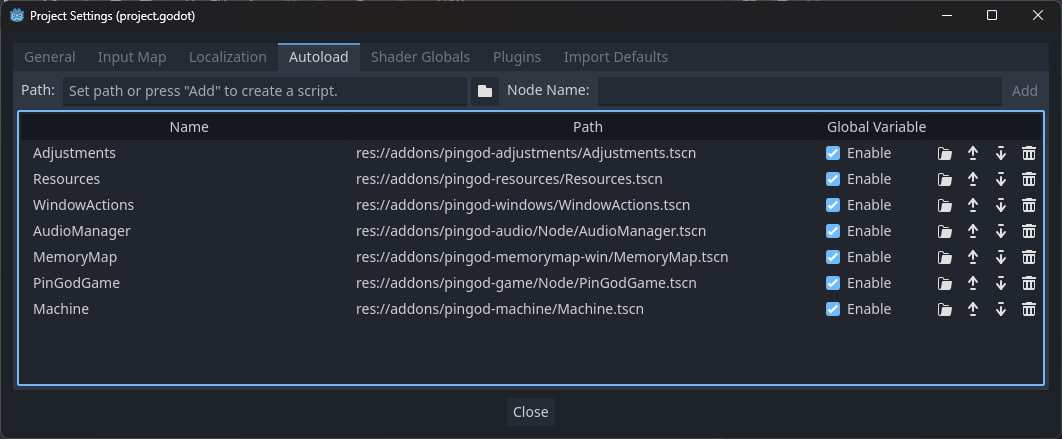
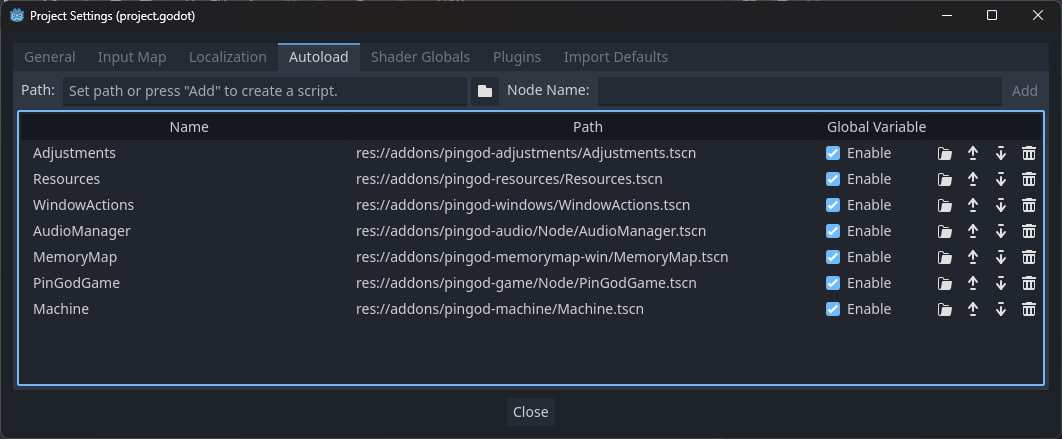
You can edit these Autoload scenes however you wish but you can also override them by duplicating any as needed. When the plugin is enabled it will look in the res://autoload/ for the matching scene name to override. If you made a copy of Resources.tscn to res://autoload/Resources.tscn then your scene will override the default scene.
How to override autoload scenes
If you wanted to edit and add more switches to the plugin then you could have your own copy of Machine.tscn. In Godot you can duplicate the default Machine.tscn like so:
Note:It is better to do this kind of thing duplicating and moving files inside Godot. Godot will update any references as needed
- In the
FileSystempane filter files. Filter it formachine - The one we want is
Machine.tscn. There will be just a few results. - Right click and Move/Duplicate To
- Create and select
autoloadfolder and copy the file here
- Disable, then Enable the plugin in for the plugin to pick up your new AutoLoad scene. You will see a console message that your scene was found in the autoload.